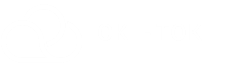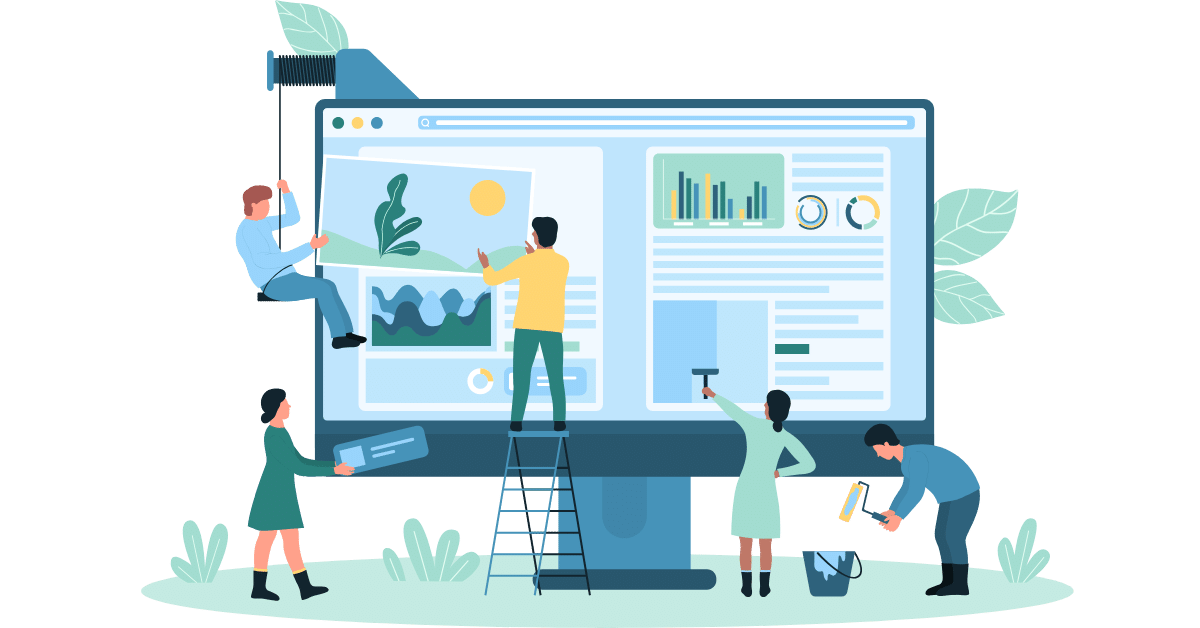Ви хочете створити Гарячу лінію і забезпечити швидке та якісне обслуговування клієнтів? У цій статті ми розповімо як крок за кроком це зробити в Окі-Токі. Ви дізнаєтеся як підключити SIP-провайдера зв’язку, створити сценарій вхідного дзвінка і налаштувати чергу для прийому дзвінків операторами, а також які опції вам знадобляться, щоб ваш кол-центр став надійним інструментом для спілкування з клієнтами.
Підключення SIP-провайдера
Першим кроком в організації Гарячої лінії в Окі-Токі є підключення провайдера:
- Щоб налаштувати оператора зв’язку, зайдіть у розділ «SIP-Телефонія» «SIP-провайдери» і натисніть «Підключити»;
- Введіть назву SIP-провайдера і збережіть. Створений SIP-профіль є «папкою» для sip-шлюзів, які ви будете всередині нього підключати. Цими папками ви можете маршрутизувати телефонію по різним проектам, не змішуючи введені sip-підключення для різних бізнес-проектів;
- Щоб створити sip-шлюз, потрібно зайти в папку SIP-провайдера і натиснути «Створити»;
- Практично завжди використовується тип «SIP-Client». Якщо SIP-провайдер говорить про варіант підключення, де Окі-Токі з ним обмінюється ip-адресами, то використовується тип «SIP-Trunk».
Про підключення SIP-Транка є окрема стаття на блозі.
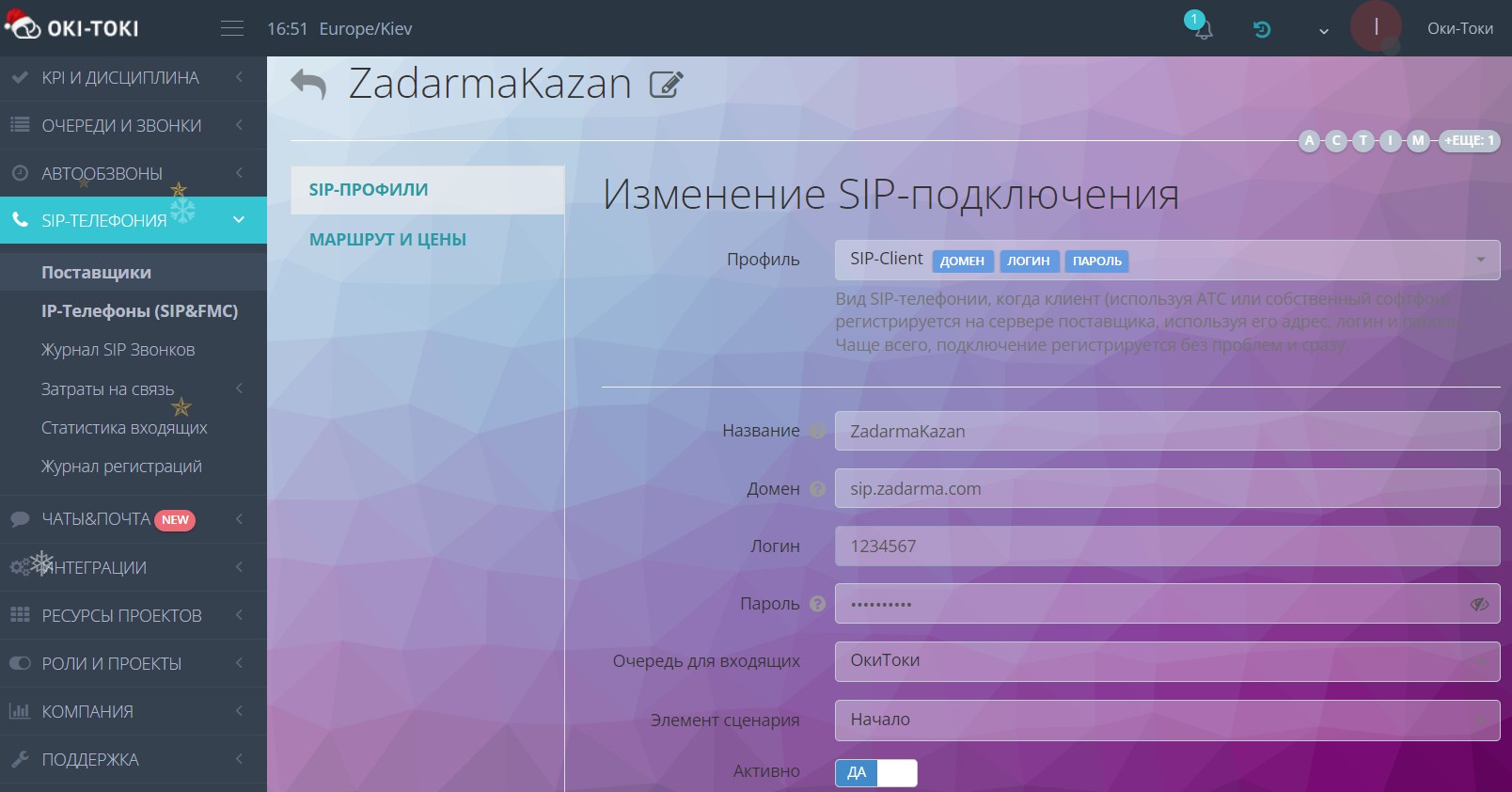
- Введіть дані від SIP-провайдера. Для SIP-Client зазвичай достатньо прописати логін, пароль і домен. Додатково можна вказати А-номер, Realm і порт. Решту можна залишити за замовчуванням;
- В результаті успішного підключення з’явиться статус REGISTERED, а в разі невдалої реєстрації з’явиться статус EXPIRED. Якщо статус не з’явився одразу, спробуйте оновити сторінку через кілька секунд, оскільки SIP-провайдер не завжди реєструє підключення миттєво.
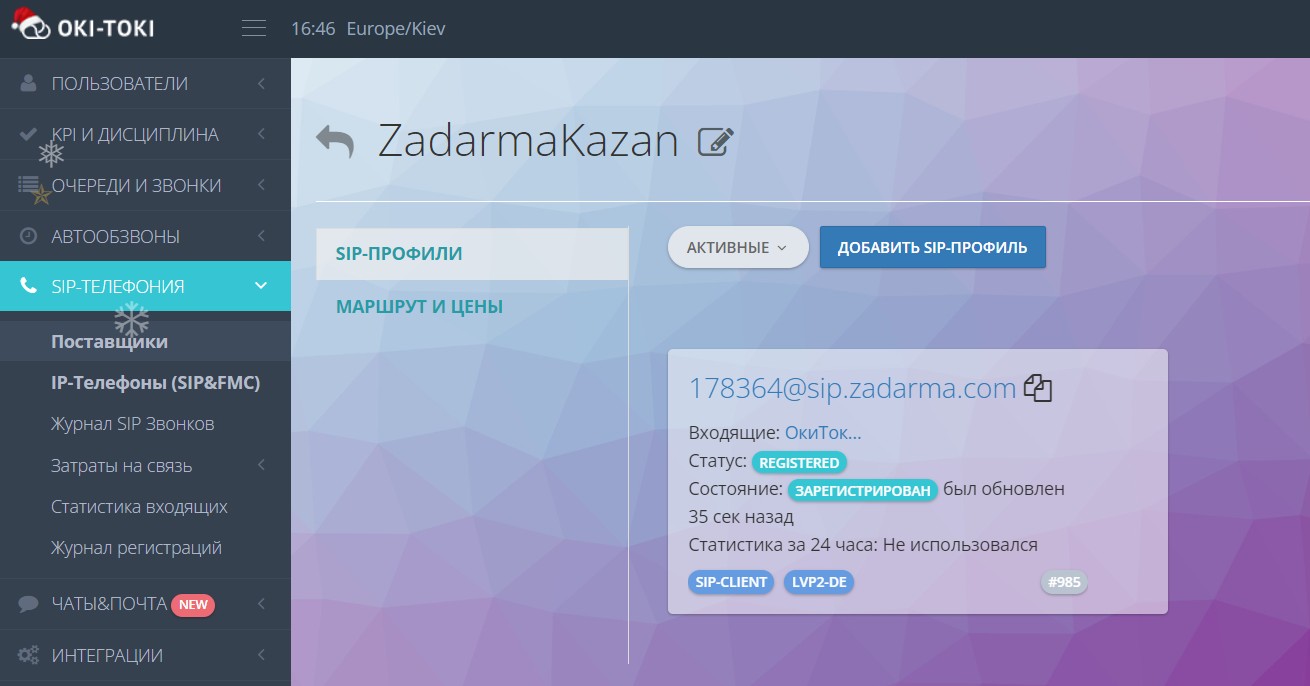
- На завершення налаштування SIP-провайдера, необхідно вказати, на номери з яким префіксом (першими цифрами номера) йому можна дзвонити (наприклад, номери Казахстану починаються з «7», номери України з «38»).
Створення сценарію дзвінка
Сценарій дзвінка потрібен для вхідних дзвінків, щоб вказати, яким шляхом піде дзвінок. Тобто це створення схеми, за якою буде йти дзвінок, коли клієнт потрапить на лінію. Сценарій дзвінка складається з декількох кубиків (етапів дзвінка).
Основні кубики сценарію дзвінка
- «Початок» – з цього кубика зазвичай починається дзвінок. В ньому відтворюється файл-привітання і активується запис дзвінка;
- «Черга» відповідає за розподіл дзвінків на вільних операторів. Тут можна вказати час і аудіо для очікування в черзі, а також анонс тривалості з’єднання з оператором;
- «Оператор» – кубик, який відправляє дзвінок на оператора.
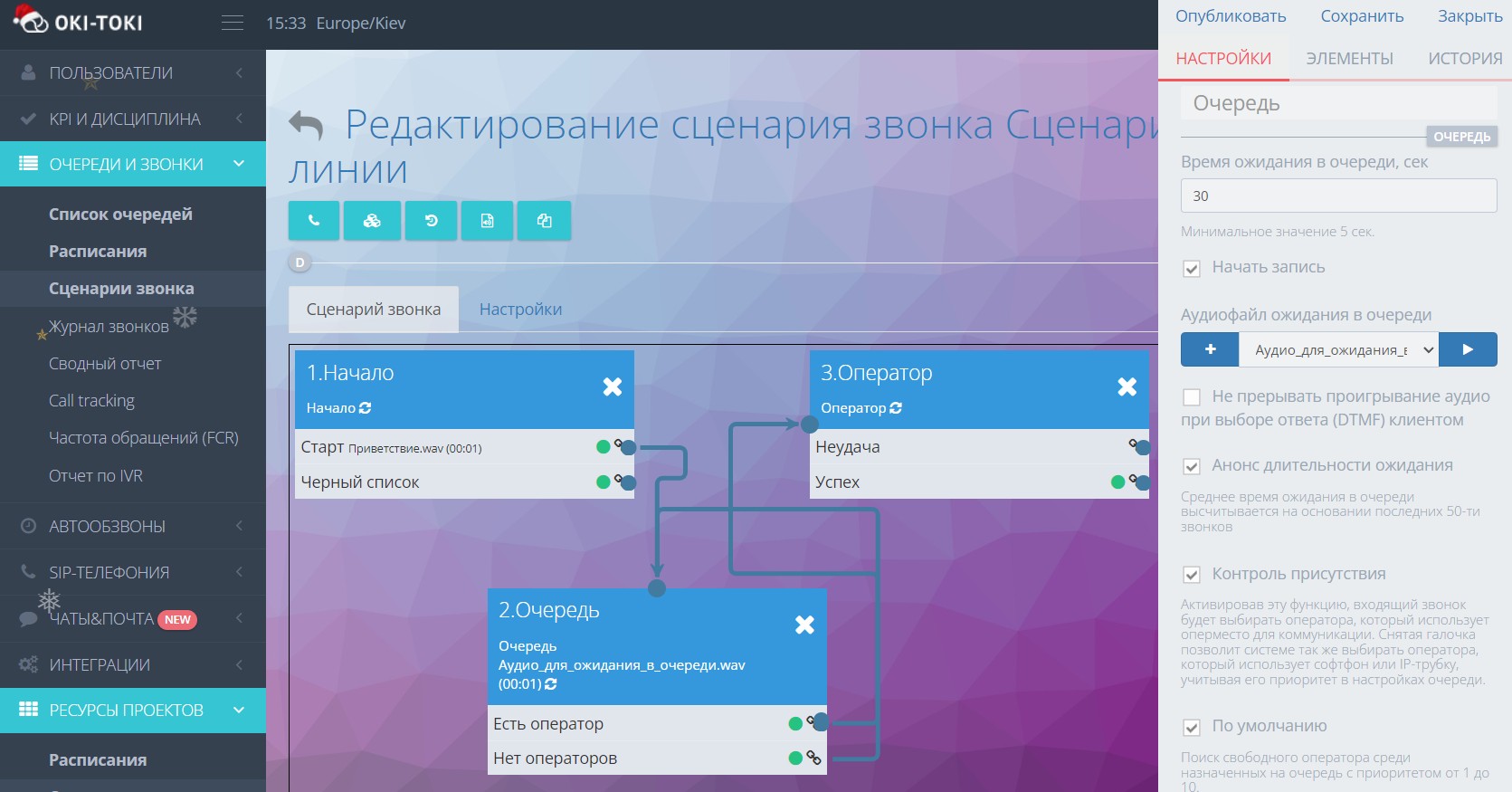
Додаткові кубики сценарію
- «Розклад» – цей кубик відповідає за розподіл дзвінків у робочий, неробочий час і свята;
- «Перевірка номера» – порівняння номера телефона клієнта з вказаними номерами. Можна використовувати в бізнес-логіці при роботі з Чорним списком, VIP-клієнтами і т.д;
- «Переадресація» – кубик для переадресації дзвінка на іншу чергу, конкретного оператора або на мобільний номер;
- «IVR» – за допомогою Інтерактивного Голосового Меню можна побудувати ланцюжок діалогу, створивши примітивного віртуального оператора. IVR повідомить клієнту просту інформацію і направить за сценарієм дзвінка, розпізнаючи голосову відповідь або DTMF-натискання.
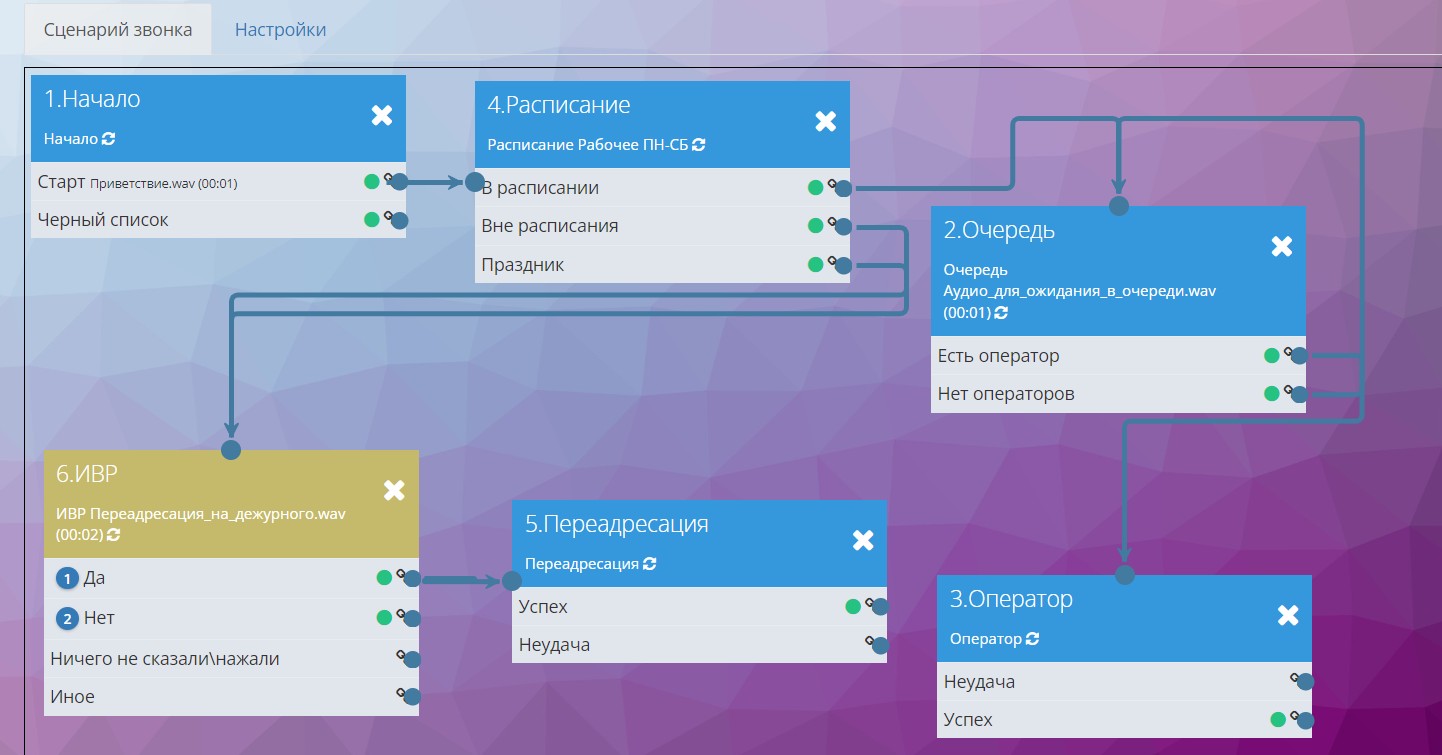
Кубики для роботи з CRM Окі-Токі
Для роботи з анкетами в сценарій потрібно додати кубики “Контакт” і “Бізнес-процес”:
- «Контакт» – визначення контакту в CRM. Можна побудувати ланцюжок залежно від того, новий це клієнт, анонімний чи той, з ким вже велася розмова;
- «Бізнес процес»– кубик для вибору сценарію діалогу – анкети, яка відкриється оператору під час дзвінка.
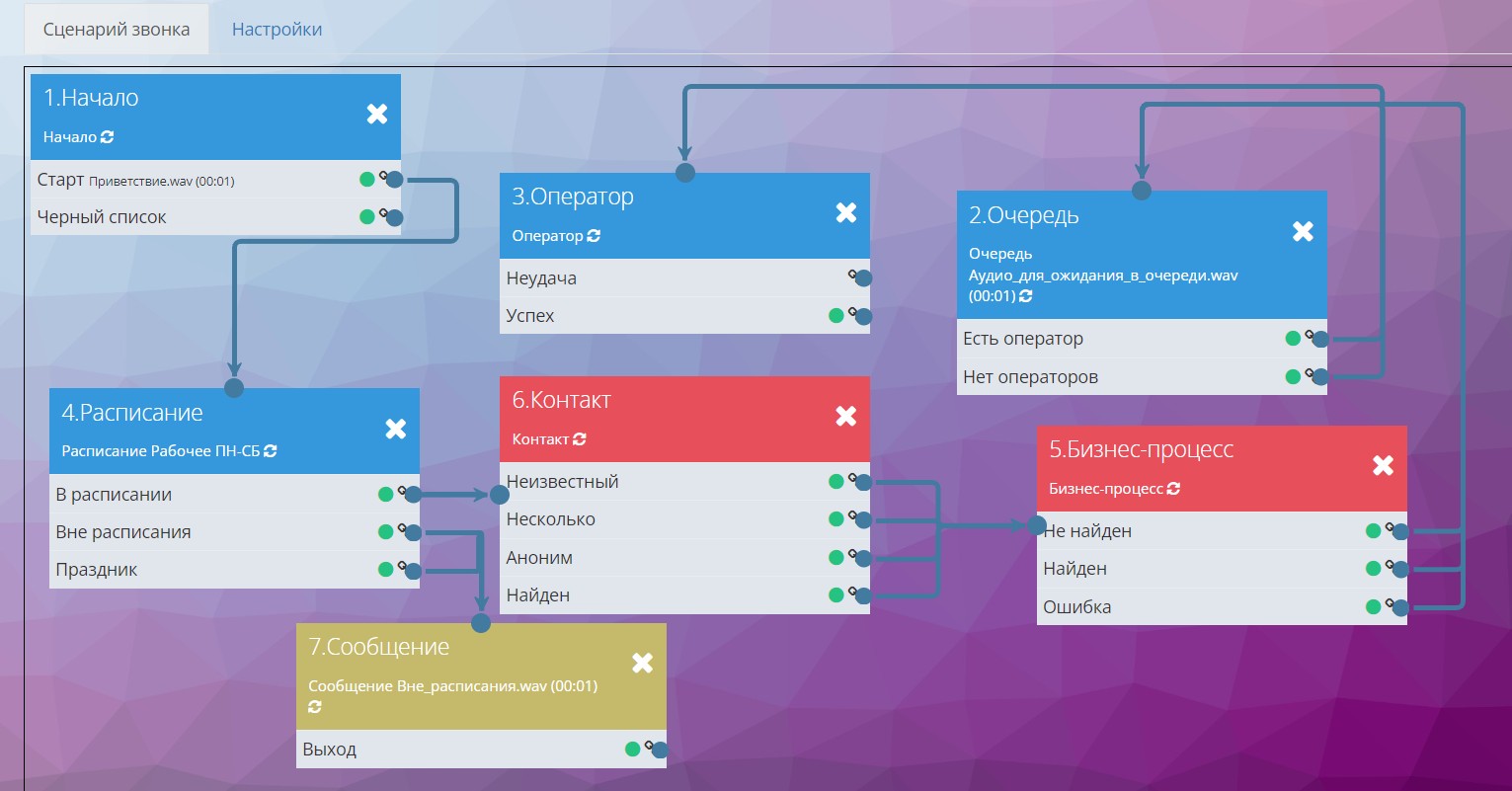
Важливо! Щоб працювати з анкетами, потрібно створити сценарій діалогу і закріпити його за чергою для вхідних і вихідних дзвінків.
Для більш складних сценаріїв можна використовувати додаткові кубики відтворення або відправлення повідомлень, отримання даних, а також голосових роботів.
Створення черги для вхідних і вихідних дзвінків
Наступним кроком буде створення черги для вхідних і вихідних дзвінків.
- Для цього вам потрібно зайти в розділ «Черги і дзвінки» — «Список черг» і натиснути «Створити»;
- Введіть ім’я черги, оберіть створений раніше сценарій дзвінка, який буде використовуватися на ній і збережіть налаштування;
- У лівій панелі розташовані розділи для налаштування операторського місця, втрачених дзвінків, файлів запису та стенограми, тарифікації, чатів та нормативів;
- Для підключення вхідної авторизації (номер, на який будуть дзвонити клієнти) необхідно зайти в налаштування в правому верхньому куті та обрати номери телефонів, тут же обираєте створеного раніше SIP-провайдера та префікси.
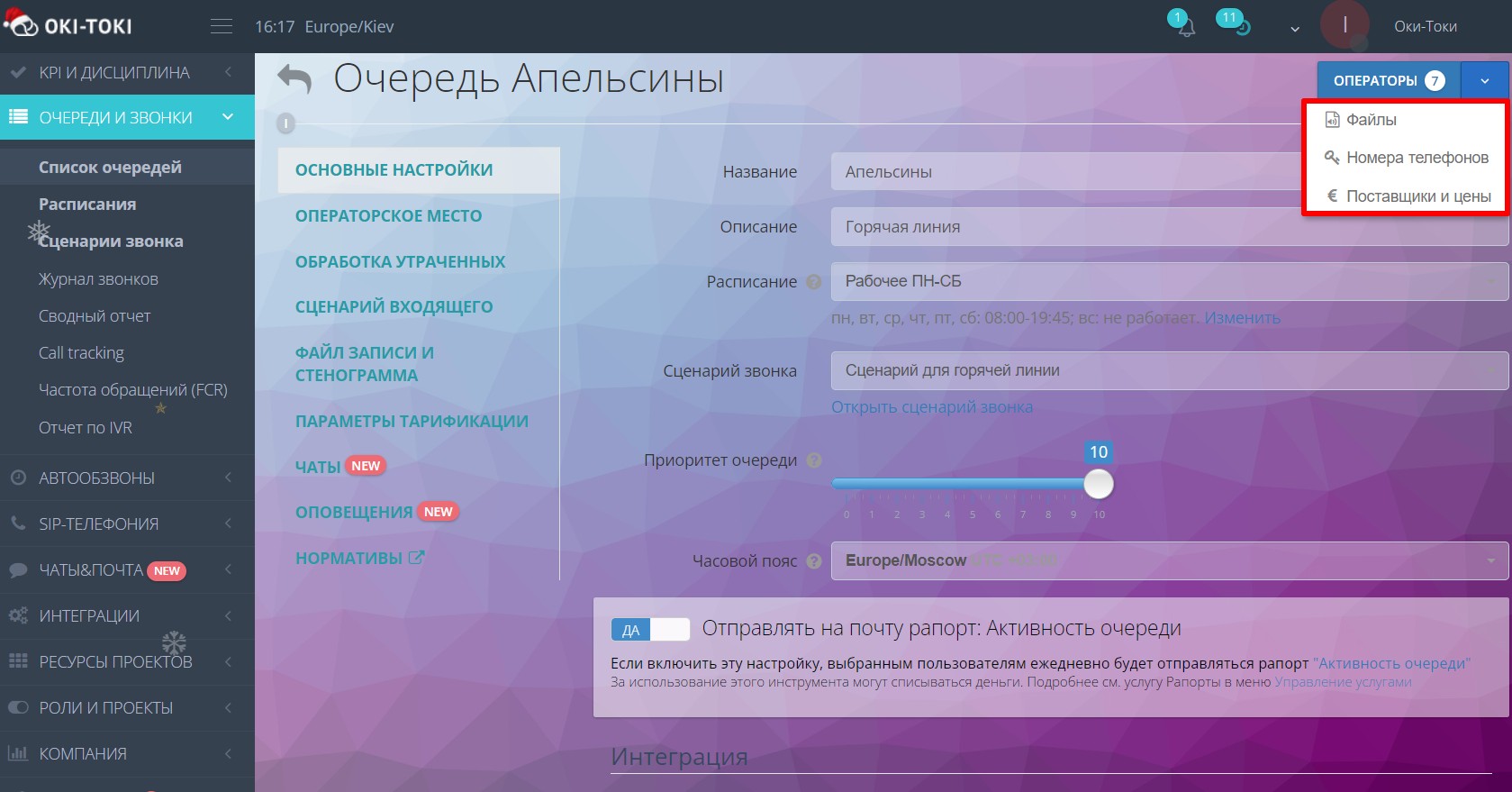
- Для додавання операторів на чергу потрібно натиснути у правому верхньому кутку кнопку “Оператори” і вибрати потрібних співробітників. Можна обрати пріоритети, вони дозволять розподілити кількість вхідних дзвінків залежно від навичок операторів: 10 – найвищий пріоритет, 0 – лише вихідні дзвінки. На операторів з однаковим пріоритетом (вище нуля) дзвінки надходять рівномірно;
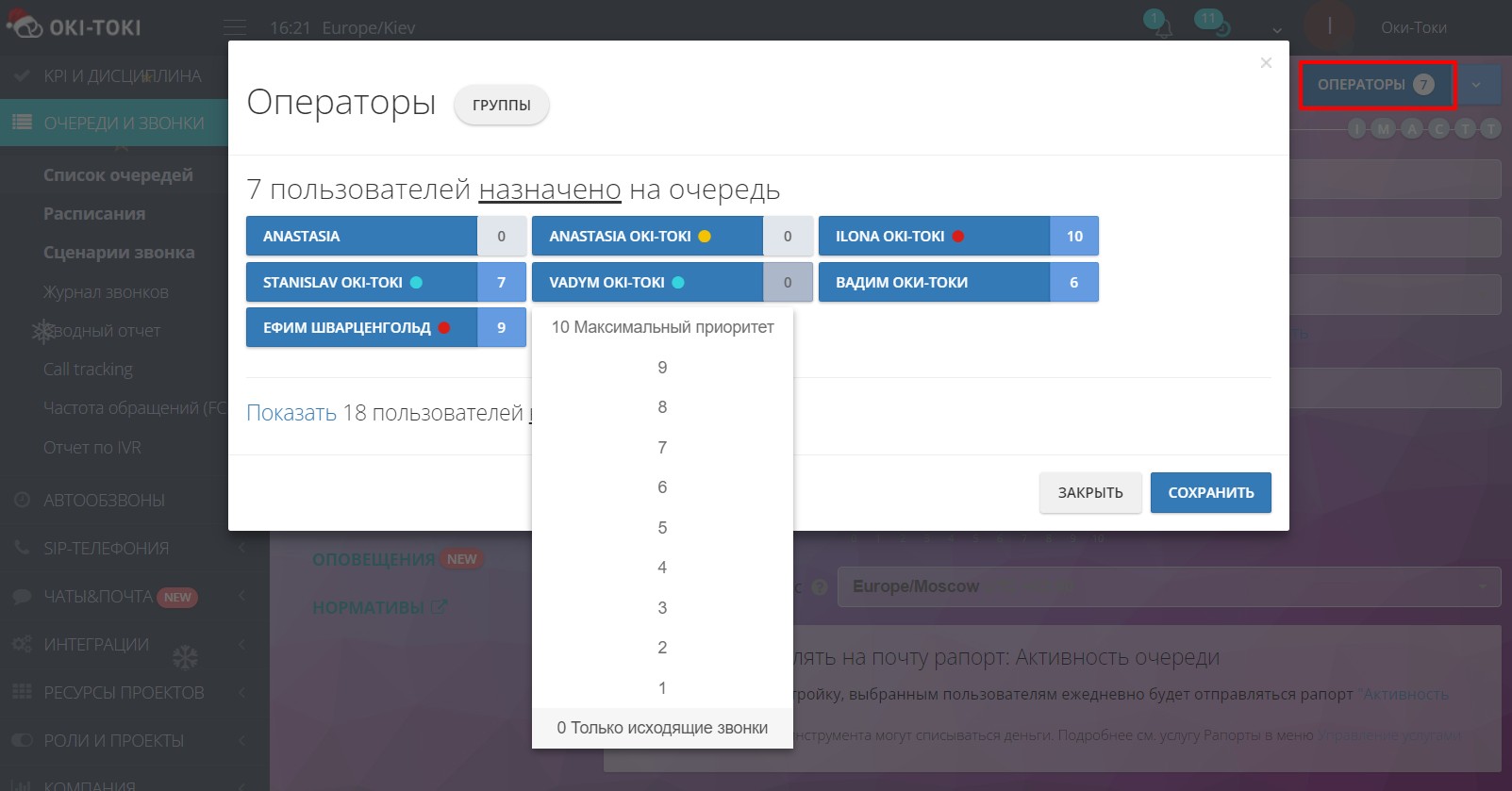
Розклад для вхідних дзвінків
Якщо компанія не приймає вхідні дзвінки цілодобово – потрібно в налаштуваннях черги вказати розклад і додати кубик у сценарій дзвінка.
- Щоб створити розклад, зайдіть у розділ “Ресурси проектів” – “Розклад” та натисніть кнопку “Створити”;
- Натисканням на порожнє поле з’явиться повзунок, яким можна регулювати робочий час. Якщо розклад не змінюється в залежності від дня тижня – можна скористатися кнопкою «Як вчора» і не доведеться кожного разу виставляти повзунки. Також до розкладу можна додати свята;
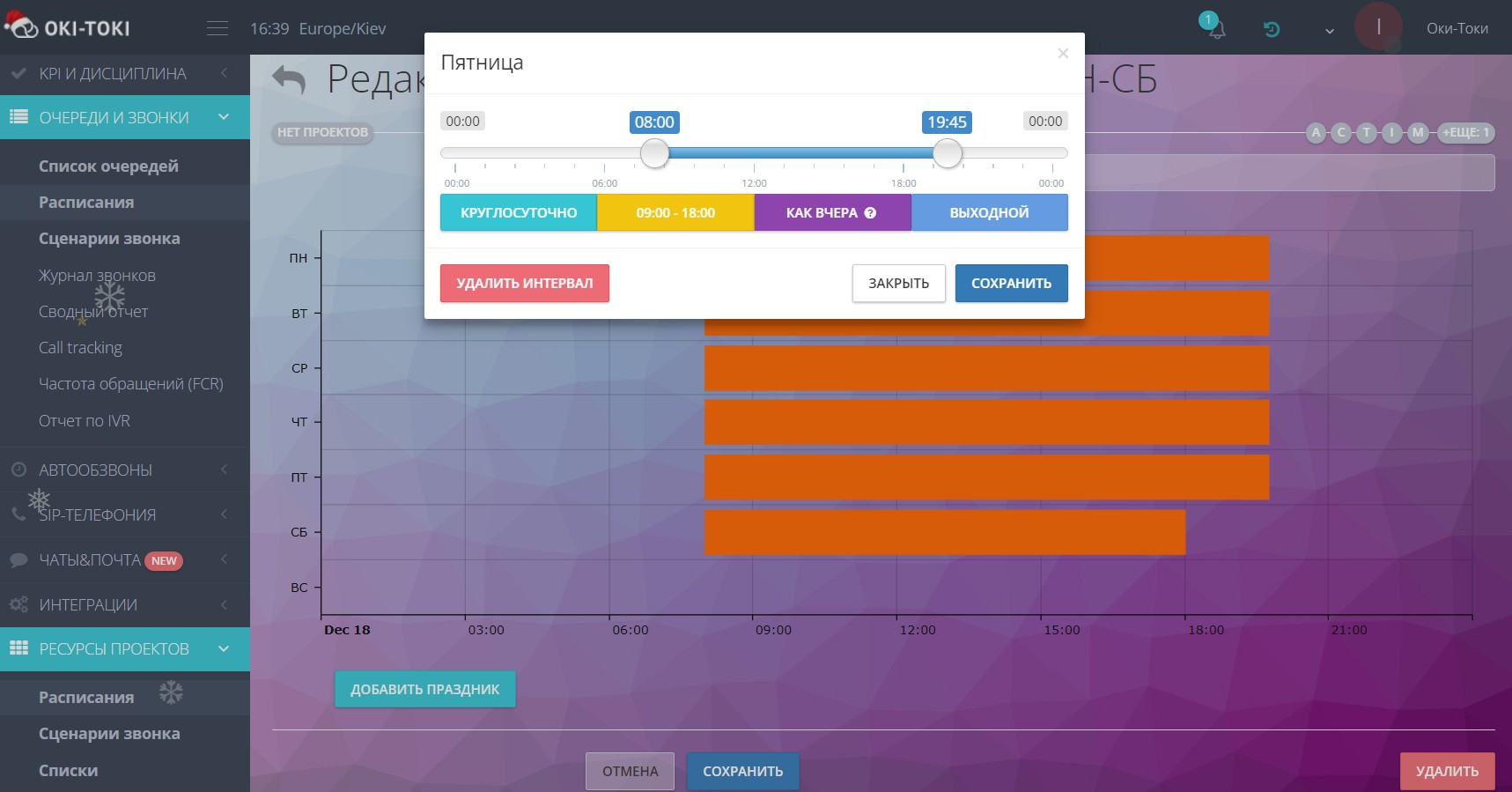
- Після збереження налаштувань потрібно повернутися в сценарій дзвінка і закріпити актуальний розклад.
Якщо ви слідували цій інструкції по підключенню Гарячої лінії в Окі-Токі, то все обов’язково має вийти! Якщо якісь проблеми залишились невирішеними, а якісь питання без відповіді – співробітники техпідтримки обов’язково вам допоможуть!