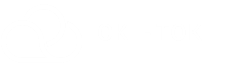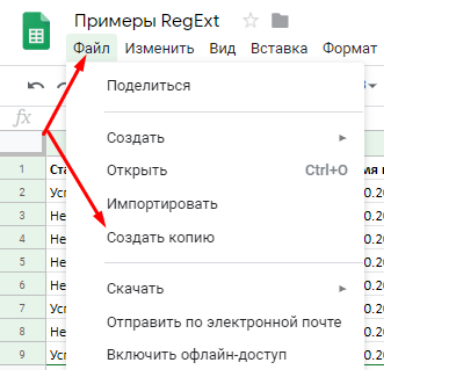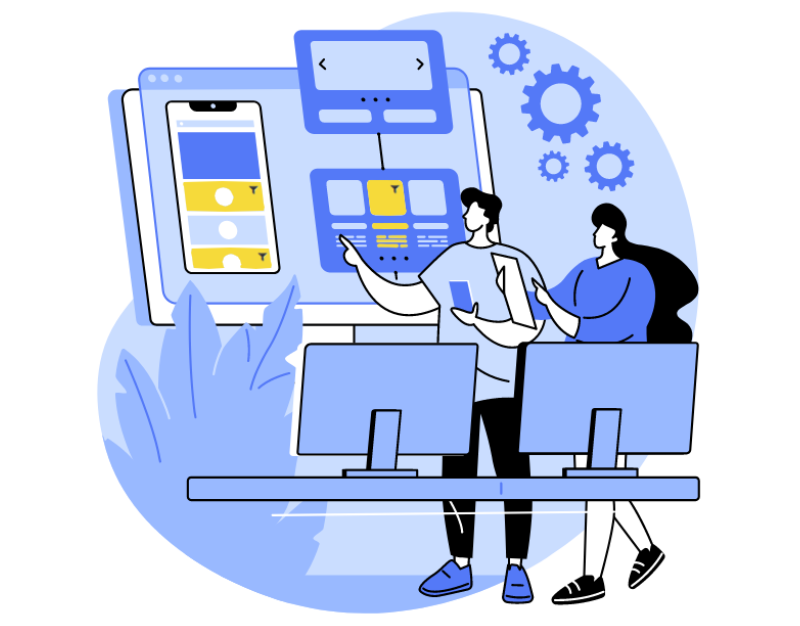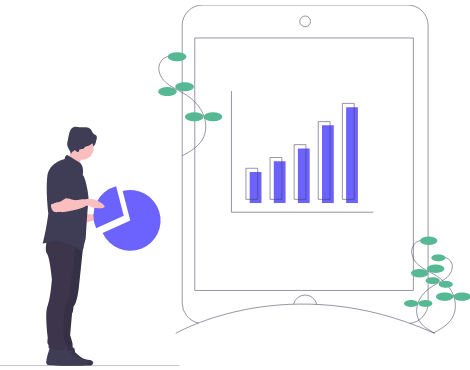У наші звіти колл-центру “Журнал дзвінків”, “Список телефонів”, “Список завдань” та “Звіт за IVR” була додана можливість вивантаження додаткових даних (про контакт, замовлення тощо).
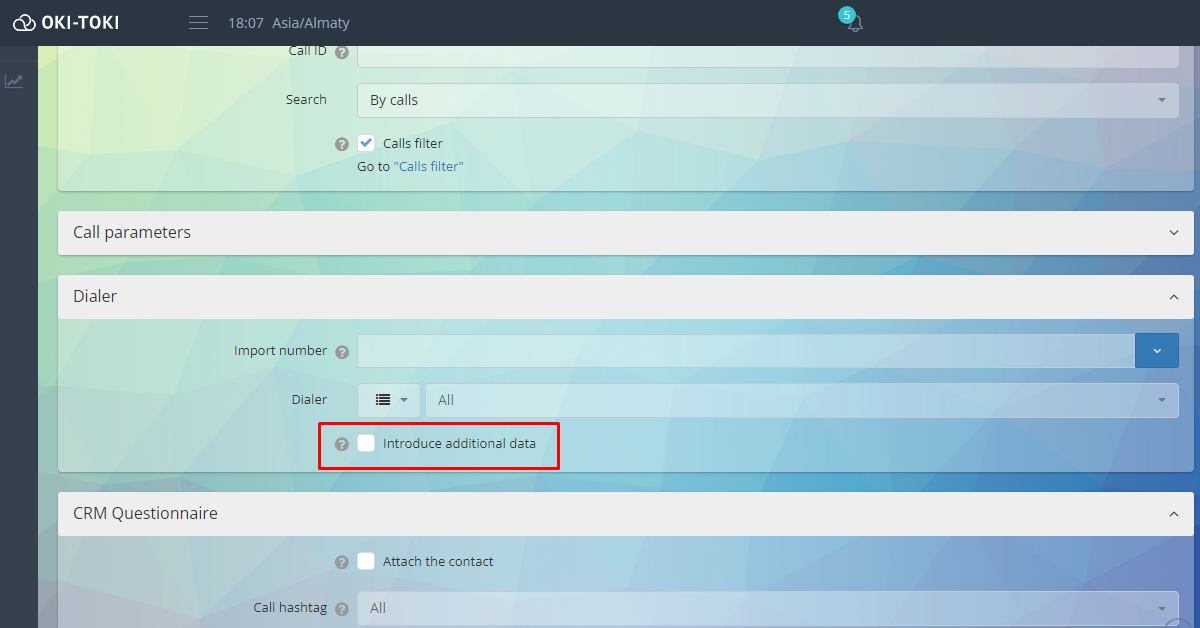
При виборі цього чекбоксу в окрему колонку “Дані” будуть вивантажені передані користувачем додаткові параметри завдання.
Наступне завдання, що виникає перед користувачем – це як витягнути потрібну інформацію з цієї колонки звіту.
Отже, ви внесли дані за контактом і після дзвінка зробили експорт у файл Google sheet, нижче ви знайдете кілька кейсів, які можна вирішити за допомогою Google sheet.
Кейс 1. Фільтрація, пошук і заміна даних (для початківців)
Спочатку можна створювати копію з прикладу через меню Файл – Створити.
Будь-які дані у звітах можна фільтрувати за будь-яким критерієм, для чого використовуємо інструмент Фільтр.
За допомогою інструменту Фільтр можна швидко відібрати непотрібну інформацію, залишаючи тільки необхідну.
Наприклад: у деякі звіти кол-центра внесли спецсимволи, такі як “*” (зірочка). Вона відображає в нашій системі, хто завершив розмову, для звітів ця інформація не потрібна і її, звичайно, краще б видалити.
Для цього ми використовуємо інструмент Знайти та замінити. Натисніть на Ctrl+H (відкриється меню інструменту), введіть значення, яке потрібно знайти, в нашому випадку символ (*).
Поле “Замінити на” залишіть пустим, якщо хочете видалити цей символ, якщо вам потрібно його замінити на щось інше, то це місце, де це потрібно вказати.
Після вибираємо, де шукати значення, додаткові параметри (відзначити чекбокс), натискаємо “Знайти”, потім “Замінити все” і “Готово”. Так можна очистити не тільки звіти, але і, наприклад, базу перед імпортом, якщо у нас номери записані у форматі “якось” (наприклад +3 8 (000) 111-22-33).
Важливо: Якщо у вас багато сміття в даних, то застосуйте “Знайти та замінити” кілька раз. Для номера телефона потрібно видалити пробіли, дужки відкриваючі і закриваючі, тире і знак +. В сумі: 5 раз.
Важливо: Якщо щось не вдалося – ви можете повернути зміни назад.
Чудово, ми позбулися непотрібного і звіт став організованішим, а також ми можемо швидко відсіяти необхідну інформацію за допомогою фільтрів! Для більшості випадків цього може бути достатньо, але розгляньмо наступний кейс.
Всі кроки відображені на скріншотах:[smartslider3 slider=”17″]
Кейс 2. Просунутий пошук
Що якщо нам потрібно знайти і відфільтрувати у відокремлені звіти кол-центра всі номери клієнтів, які відносяться до конкретної області\оператора зв’язку, наприклад 380ххххххххх).
Для цього ми можемо використовувати пошук (Ctrl+F) і почати вводити номер області і браузер нам покаже всі підходящі номери. Це добре, але виділити ці рядки в окремий звіт не вдасться.
Ми будемо використовувати такий інструмент як Слайс.
В меню Дані вибираємо Слайс, справа відображається панель налаштувань, там вибираємо стовпець з номерами телефонів (в нас це Сторона Б наприклад).
Далі в налаштуваннях потрібного Слайса ми будемо шукати потрібні дані.
Натискаємо на фільтр, на вибір є 2 варіанти фільтрів: “за значенням” або “за умовою”.
Нас цікавить “за значенням”. Перед самим пошуком натискаємо “Очистити” аби прибрати виділені контакти. У полі пошуку вводимо перші 4-5 цифр номера, де міститься префікс країни і код оператора\міста. Далі вибираємо “Вибрати все” і натискаємо на “ОК”.
Якщо у вас кілька префіксів, то після першого вибору відкриваєте фільтр ще раз і додаєте новий префікс, а потім знову “Вибрати все” і “ОК”. Отримаємо звіт за певними номерами оператора/регіонів.
Всі кроки відображені на скріншотах:[smartslider3 slider=”18″]
Кейс 3. Пошук за додатковими даними в поле “Дані” за допомогою регулярних виразів
Вище вже згадувалася можливість імпорту та експорту дод.даних в звіти кол-центру. Завантажуються вони всі в окреме поле – “Дані”, але оскільки всі дані знаходяться в одній колонкі, то потрібні дані потрібно попередньо витягнути.
Отже, припустимо, ми передавали крім номера ще “Ім’я клієнта” та “лід ID”, розглянемо приклади як отримати цю інформацію зі звіту.
Для цього ми використовуємо формули. Для пошуку Ім’я_Прізвище в рядку нам на допомогу прийде формула для роботи з регулярними виразами: .=REGEXEXTRACT(M3; “[а-яА-Я_ІЇії]+”). В першій його частині ми вказуємо де шукати – комірка з даними (M3) та в другій – умови для пошуку [а-яА-Я_ІЇії]+. Таким способом ми шукаємо всі літери українського та російського алфавіту, (в верхньому та нижньому регістрі), а також спецсимволи, з якими ведеться розподіл.
Створюємо формулу в сусідньому стовпці та протягуємо її до кінця звіту. На виході отримуємо ім’я клієнта в окремому стовпці.
Також нам потрібно зробити і для пошуку “лід ID” нашого клієнта. Формула буде має такий вигляд: =REGEXEXTRACT(M3; “[0-9]+”) або =REGEXEXTRACT(M3; “leadid=[0-9]+”). Аналогічно вказуємо комірку та параметри пошуку – всі цифри та, якщо потрібно, спецсимволи, які містить Ваш лід ID. На виході отримаємо окрему колонку з необхідною інформацією (не забуваємо, що формулу потрібно протягнути по всьому діапазону).
для =REGEXEXTRACT(M3; “leadid=[0-9]+”) матиме такий вигляд, як на останньому скріншоті.
Всі кроки відображені на скріншотах:


![]()
![]()


Висновок
Розглянуті кейси 1 і 2 відомі більшості користувачів, які часто працюють з таблицями, а кейс 3 вже може здатися чимось з області програмування (що недалеко від правди, тому, що регулярні вирази використовуються в різних мовах програмування, часто для пошуку інформації за певними умовами).
Google sheet це інструмент різнобічний і правильне його використання може зменшити час на обробку даних, а неправильне витратити набагато більше часу для того, щоб створити звіти колл-центру з багатьма помилками. Тому вивчайте і використовуйте правильні підходи. 🙂
Імпортувати завдання для автодзвінка в Окі-Токі можна спрощено – тільки номери, але для серйозних проектів цього недостатньо.: номери з інформацією про замовлення, клієнта і стан бізнес-процесу.
Додатково про Звіти колл-центру читайте тут.
Зараз є декілька інструментів імпорту: через новий інтерфейс або API.